Teams - dla uczniów
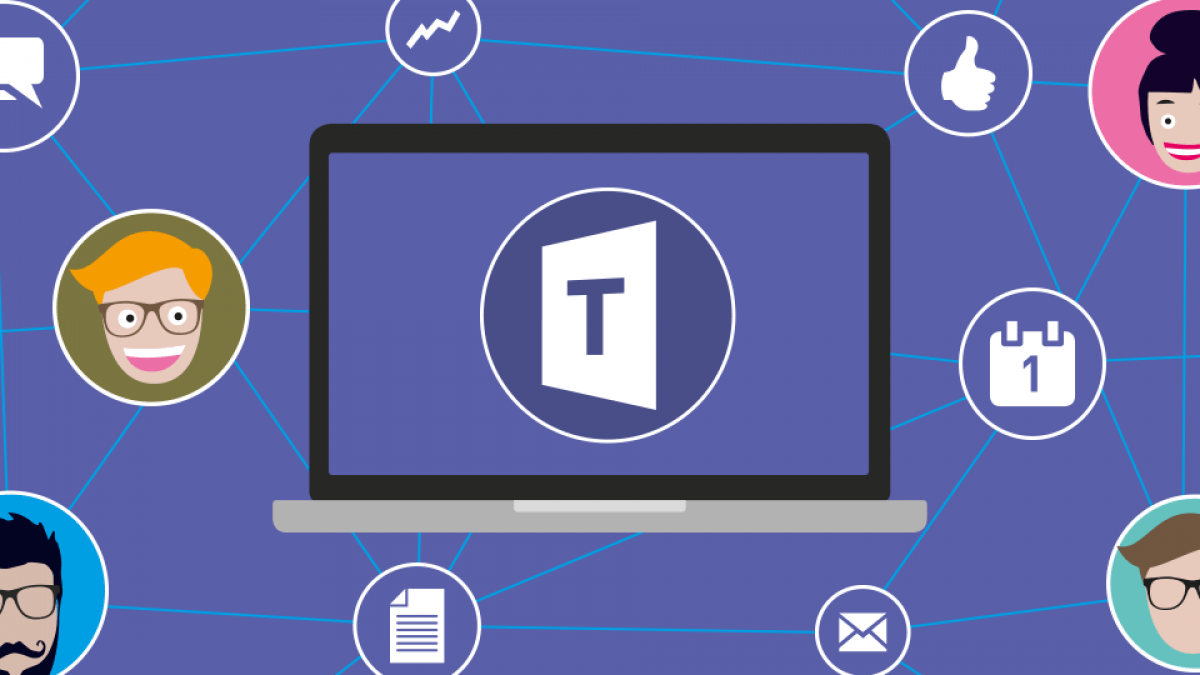
Rozpocznij pracę na koncie testowym Microsoft Teams ---> Zaloguj się do portalu pakietu Office 365 (wykorzystaj dane konta testowego)
W szkole pracuj w oknie przeglądarki, czyli użyj aplikacji internetowej, w domu możesz pobrać aplikację na swój komputer lub telefon.
Przewodnik Szybki start dla usługi Microsoft Teams dla uczniów
EDU_QuickStartGuide_Students.pdf
Podstawowe wskazówki dla uczniów – pomoc techniczna Microsoft Teams
- Jak dołączyć do spotkania
Otrzymasz wiadomość e-mail z zaproszeniem na spotkanie w ramach zajęć online od nauczyciela. Aby je zaakceptować, kliknij zielony znacznik wyboru w zaproszeniu.
Istnieje kilka sposobów dołączania do zajęć online po ich rozpoczęciu.
- Jeśli masz otwartą aplikację Teams, gdy nauczyciel rozpocznie spotkanie, w prawym dolnym rogu ekranu zostanie wyświetlone powiadomienie podręczne z ogłoszeniem rozpoczęcia spotkania. Wybierz pozycję Dołącz, aby dołączyć do spotkania.
- Możesz również przejść do swojego kalendarza aplikacji Teams. Są w nim wymienione wszystkie Twoje spotkania online. Aby dołączyć do spotkania, kliknij dwukrotnie spotkanie, a następnie w prawym górnym rogu wybierz pozycję Dołącz.
- Kliknij prawym przyciskiem myszy spotkanie w kalendarzu i wybierz pozycję Dołącz online.
W zależności od tego, jak zostało skonfigurowane spotkanie, może być konieczne zaczekanie na wpuszczenie na zajęcia online. W takim przypadku zostanie wyświetlony komunikat z informacją, że znajdujesz się obecnie w poczekalni spotkania.
- Etykieta na zajęciach online
Przed pierwszymi zajęciami online nauczyciel wyśle do Ciebie zestaw reguł obowiązujących na zajęciach.
Oto kilka typowych reguł, które ułatwią bezproblemowy przebieg zajęć online.
- Podczas dołączania do spotkania wyłącz kamerę wideo i mikrofon, jeśli nauczyciel nie zalecił inaczej. W tym celu kliknij suwaki mikrofonu i kamery wideo, aby oba były ustawione na wyłączone. Zawsze możesz je włączyć na spotkaniu, jeśli poprosi o to nauczyciel.
- Jeśli nauczyciel wymaga od Ciebie włączenia kamery wideo, rozmyj tło. Pozwala to utworzyć najlepsze środowisko do nauki dla wszystkich Twoich rówieśników. Nie musisz się przejmować, że w tle znajduje się coś rozpraszające innych uczniów lub mogące zostać uznane za obraźliwe. Aby rozmyć tło, kliknij środkowy suwak, gdy dołączasz do spotkania. Spowoduje to otwarcie panelu z prawej strony ekranu z kilkoma opcjami tła. Wybierz pozycję Rozmycie, aby przesłonić szczegóły wszystkiego, co znajduje się za Tobą.
- Używaj czatu spotkania do zadawania pytań. Nauczyciel prawdopodobnie udostępni wskazówki dotyczące najlepszego sposobu podnoszenia ręki, ale najczęstszy to kliknięcie ikony Czat w spotkaniu, a następnie wpisanie Ręka w górę lub Podniesienie ręki. Następnie poczekaj, aż nauczyciel Cię wezwie czyli udzieli głosu.
- Jak uczestniczyć w zajęciach online:
---> [Rozpocznij pracę z zespołem klasowym]
---> [Sprawna organizacja w zespole klasowym]
---> [Spotkania, czaty i wpisy w zespołach zajęć]
---> [Udostępnianie i organizowanie plików zespołu klasowego]
---> [Zadania i oceny w zespole klasowym]
---> [Używanie notesu zajęć w usłudze Teams]
Po dołączeniu do zajęć online zobaczysz kilka kontrolek, które ułatwią Ci uczestnictwo oraz komunikowanie się z nauczycielem i innymi uczniami (gdy jest to dozwolone).
- Aby skorzystać z czatu na zajęciach online, kliknij ikonę Czat.
- W oknie czatu możesz wpisać wiadomość, wstawić tekst lub znak emocji, a następnie wysłać wiadomość. Pamiętaj o przestrzeganiu reguł nauczyciela określających, które typy wiadomości są odpowiednie na zajęciach online.








 Żywa lekcja biologii
Żywa lekcja biologii
 Szanuj energię, chroń klimat
Szanuj energię, chroń klimat
 Finał Miejskich Igrzysk Dzieci w Tenisie Stołowym
Finał Miejskich Igrzysk Dzieci w Tenisie Stołowym
 Finał Miejskich Igrzysk Młodzieży w Tenisie Stołow...
Finał Miejskich Igrzysk Młodzieży w Tenisie Stołow...